DocomoのスマホユーザーがEvernoteをはじめるなら4月中に
docomoとEvernoteがやっている1年間無料プレミアム会員のキャンペーンが4月末で終わります。
docomoのスマホユーザーでEvernoteを始めようと思っている人は、お早めに。
http://www.nttdocomo.co.jp/campaign_event/evernote/index.html
以下のページを見ると自分で設定しない限り自動更新もなくて、1年後に無料会員に戻るので、安心です。
http://www.evernote.com/about/partner/docomo/campaign/docomo_pc.php
隠しファイルの表示/非表示を1クリックで切り替える
今までは、隠しファイルを非表示にしていたのですが、Windows7になってからは隠しファイルを
表示しておくと、デスクトップにdesktop.iniが複数表示されるなど、鬱陶しくなりました。
最近では、隠しファイルは非表示にしておき、確認するばあいにだけ隠しファイルを表示しています。
この際、簡単に表示を切り替えるために、VFolderと使っています。
このツールは、隠しファイルの表示/非表示、システムに登録された拡張子の表示/非表示、保護されたオペレーティングシステムファイルの表示/非表示をボタンできりかることができます。
また、このツールでは、引数でこれらの表示/非表示を制御できます。
自分の使い方としては、隠しファイルの表示と非表示の2つのショートカットをスタートメニュー内に作って、切り替えを行なっています。
↓で、隠しファイルが表示されます。
VFolder.exe -H
↓で、隠しファイルが非表示になります。
VFolder.exe +H
VFolderのショートカットを2つ作り、隠しファイルを表示、隠しファイルを非表示とかという名前に変えて、引数に-H/+Hを指定します。
こんな感じです。

これらの2つのファイルをスタートメニューにD&Dして、使っています。

考えてみたら、スタートメニューの表示と隠しファイルの表示か非表示の選択で2クリックですね。
まあ、スタートメニューの表示は、Windowsキーで。
それなら、1クリックです ^^;
カーソルの下の単語をヤンクした文字列で置換
先に文字を削除すると、ヤンクした文字列が置き換わってしまうので、ペーストしてから削除していましたが、下の設定を知って、かなりvimを使う際のストレスが減りました。
nnoremap <silent> ciy ciw<C-r>0<ESC>:let@/=@1<CR>:noh<CR> nnoremap <silent> cy ce<C-r>0<ESC>:let@/=@1<CR>:noh<CR> vnoremap <silent> cy c<C-r>0<ESC>:let@/=@1<CR>:noh<CR>
まず、置換したい文字列をヤンクしておき、置換したい文字列の部分でciyかcyを実行します。
ciyは単語全体、cyはカーソル位置から単語の最後までをヤンクした文字列で置き換えます。
一度、ciyやcyを行うと.で繰り返されるので、続けて置換する場合も便利です。
ヤンクしたあとに削除してもヤンクした文字列を貼り付けられるようにする
vimでタブを表示して改行を表示しない方法
}で次の空行に移動しようとした時に、もっと下の行に移動することがあったので、確認してみると空行に見えていましたがタブが入っていて空行ではないということがありました。
わかりやすいようにlistでタブを表示するように変更しましたが、一緒に改行文字(行末文字)が表示されるようになり、うざいです。
そこで、タブは表示して、改行は表示しないようにしたいと思い、調べました。
わかってみれば簡単で、listcharsで表示される文字を指定する場合に、行末文字を指定しなければ非表示になります。
表示するのは、タブと行末の空白を表示するように設定しました。
set list set listchars=tab:>\ ,trail:_
これで見やすくなりました。
Soy CMSの勉強 その4 SOY CMSブログテンプレートの展開
SoyCMSでブログページを作成し、ページ雛形を選択で元から選択可能になっている「SOY CMSブログテンプレート」を選択しました。
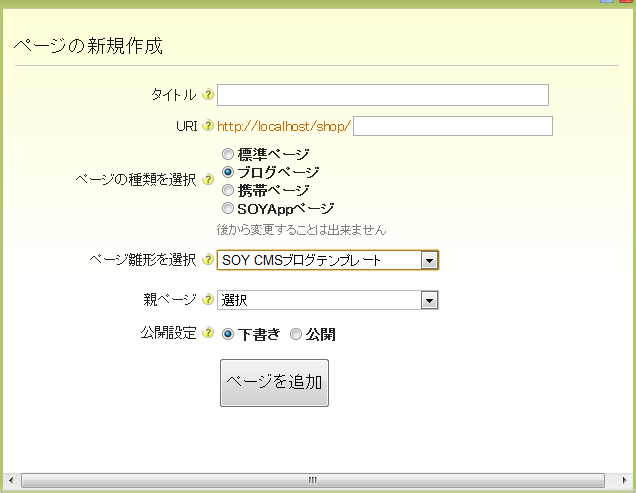
しかし、ページで作成したブログページのテンプレートを見ても、HTMLが何も入っていませんでした。
そこで、ページタブにあるページ雛形管理から「SOY CMSブログテンプレート」を見たところ、ファイル一覧が全て赤く表示されていて、ファイルがない状態でした。
そこで、一応バックアップのためにダウンロードを行ったあと、インストールすると正常にファイルが復旧されました。
そうして、再度ブログページを作ることで、SOY CMSブログテンプレートが反映されたブログページを作成することができました。
「SOY CMSブログテンプレート」のファイルがzipの状態であるだけで、まずインストールしないといけないとどこかに書いてあったのかも。
Soy CMSの勉強 その3 SoyCMSの記事・ページ・ページ雛形・テンプレート・ブロック・ラベルの関係
SoyCMSは、記事・ページ・ページ雛形・テンプレート・ブロック・ラベルという概念がありますが、よく区別がつきませんでしたが、http://www.nm334.jp/web_tips/soy_cms/soy-cms.htmlにあるテンプレートについての記述でなんとなく理解することができました。
今の認識をまとめてみると、
まずは、ページとページ雛形とテンプレート
ページは、URLと結びついています。ですから、アクセスはページに対して行われます。
ページの中には、ブロックがあります。
ページにどのような出力を行うかを決めるのは、テンプレートになります。
ブロクページの場合、URLは1つですが複数のブログエントリーにアクセスできます。
この複数のブログエントリーを生成するのがテンプレートです。
標準ページの場合は、テンプレートは1つの出力しかしないので、ページ=テンプレートという感じになるようです。
ページ雛形は、テンプレートを作成するコピー元。ページ雛形からテンプレートが作成されて、そのテンプレートを各ページ用に変更していきます。
次にブロック。
ブロックは、テンプレートの中に記述され、記事によって動的に生成される部分になります。
ブロック内にラベルを記述すると
次にラベル。
ラベルは、記事とブロックを結びつけるものです。
ブロックは記事によって動的に生成されるされますが、複数の記事を1つのブロックに表示する際に使用します。
最後に記事
ブロックに表示される実体。タイトルとコンテンツに別れる。
- 記事⇔ラベル⇔ブロック⇔ページ
- 記事⇔ブロック⇔ページ
って感じでしょうか。