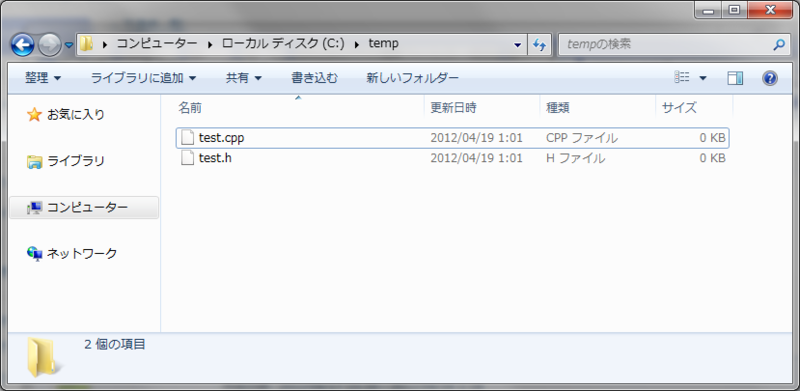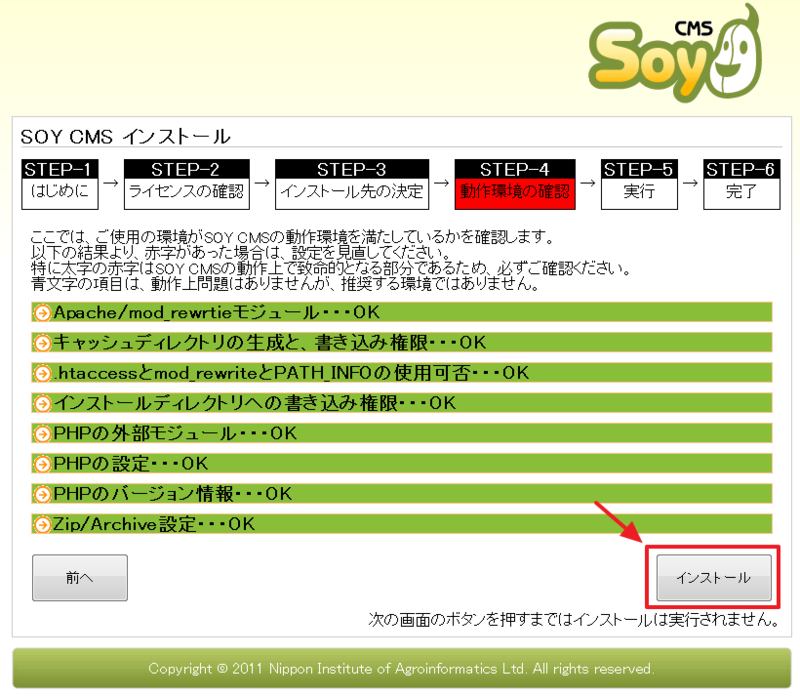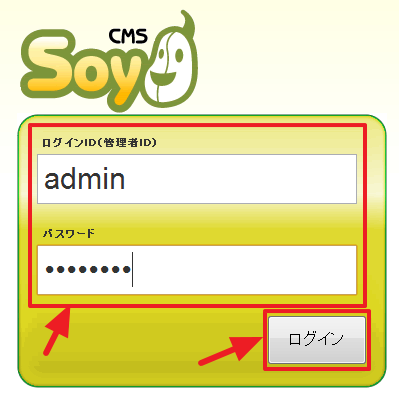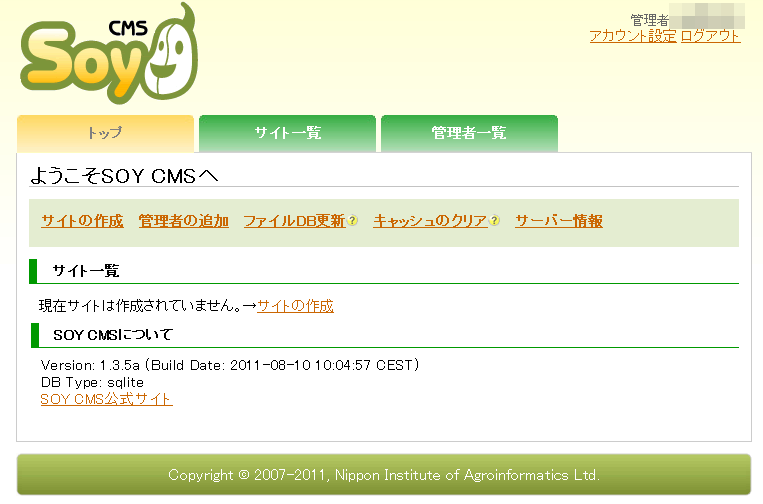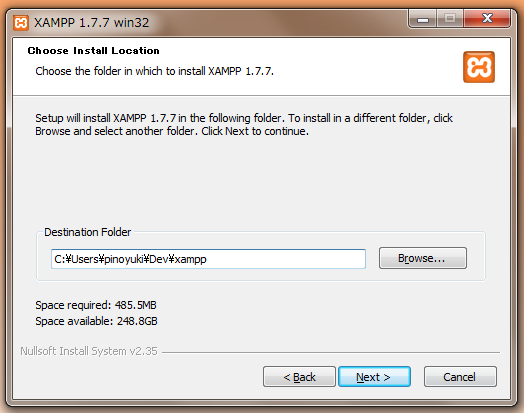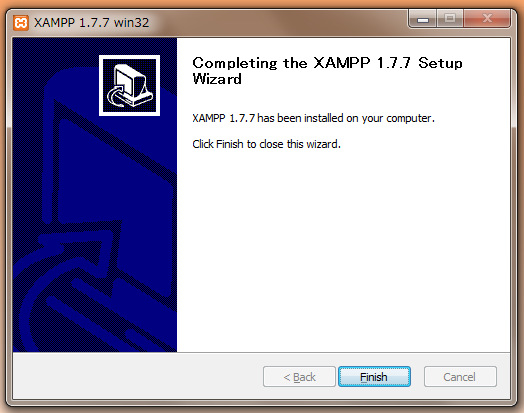Soy CMSの勉強 その2 SoyCMSのフォルダー構成
Soy CMSはサイトごとにフォルダーが分かれています。
apacheのDocumentRootのなかに作成したサイトIDのフォルダーが作成されます。
前回は、ShopというサイトIDで勉強用サイトを作ったので、このサイトのフォルダーは、XAMPPのインストールフォルダー\htdocs\Shopになります。
その中にできるフォルダーは、Soy CMS 1.3.5aでは以下のとおりでした。
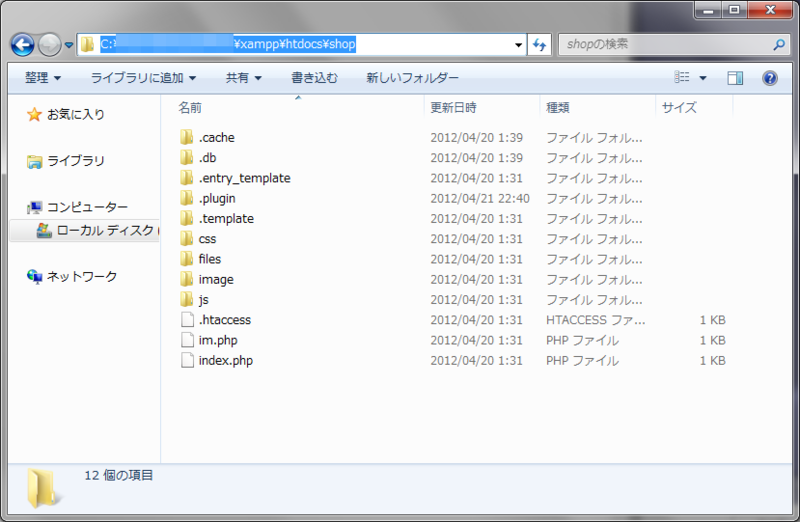
css,image,jsにそれぞれ、css、画像ファイル、JavaScriptファイルを格納します。
インストールフォルダーとURIの関係は、以下のとおりです。
XAMPPのインストールフォルダー\htdocs\Shop ⇔ http://ホスト名/Shop
各ページのURLはそれぞれのページごとに設定できます。
次はHTMLベースのトップページを作ります。
XAMPPのコントロールパネルは、V3,0,2ベータが便利
SoyCMSの勉強 その1 新規サイトの作成
とりあえず、SoyCMSのインストールまで終わったので、SoyCMSの勉強をやっていこうと思います。
まずは、目標を決めないとやる気が出ないので、お店紹介のサイトを構築してみようと思います。
http://ramen.kyoto.soymaps.com/を見て、このようなものを作ってみたいと思ったので。
SoyCMSは全くわからないので試行錯誤になると思いますが、習うより慣れろということで。
最初は、サイトの作成です。
サイトIDとサイト名を入力して、[実行]を押す。
こんな感じにしてみました。
| サイトID | shop |
| サイト名 | お店紹介 |
| 文字コード | UTF-8 |
まだ、ページが1つもないので、ページの新規作成画面が表示されるので、[ページ新規作成画面]を押す。

新規ページの作成画面が開くので、タイトル・公開設定を変更して、[ページを追加]を押す。
このページがトップページになります。

これで、http://localhost/shop/にアクセスすると、トップ画面が表示されます。
これをベースに色々と変えていきます。
Windows7で複数ファイルの名前を一度に変更
XAMPPにSoy CMSをインストール
前回インストールしたXAMPPにSoyCMS(SQLite版)をインストールします。
それぞれのバージョンは、2012/4/17時点の最新版を使用します。
使用するバージョンは、以下のとおり。
| XAMPP | 1.7.7 |
| Soy CMS | 1.3.5a |
XAMPP 1.7.7は、前回インストールしたXAMPPを使用します。
ダウンロード | SOY CMS 公式サイトから、SoyCMSをダウンロードします。
SQLite版のインストーラ付きzipを選択して、ダウンロードを押します。
メールアドレスには、任意で入力します。
これで、soycms_install_1.3.5a_sqlite.zipをダウンロードできます。
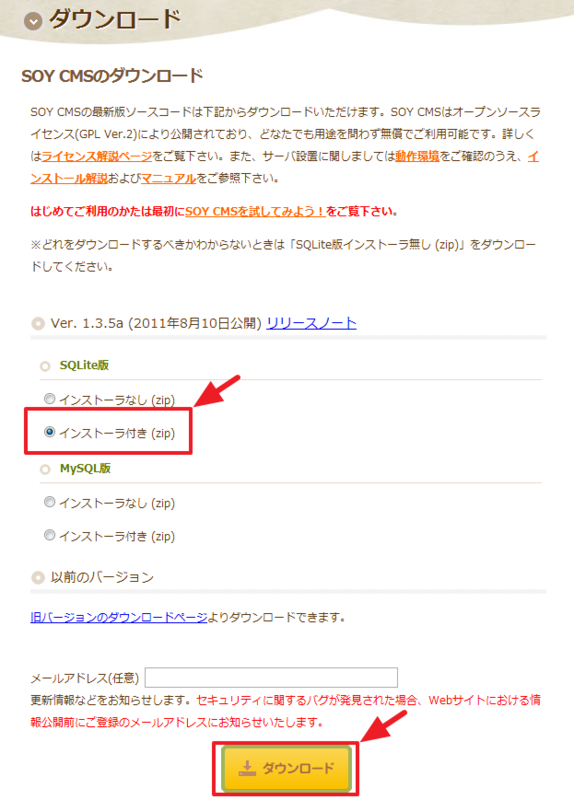
soycms_install_1.3.5a_sqlite.zipを解凍します。
解凍して作成されるsoycms_installerを、XAMPPのインストールフォルダーの中にあるhtdocsに移動します。

apacheを起動して、http://localhost/soycms_installer/を開きます。
10分でできるxamppとXDebugのインストール(2012/4/16版)
xamppをインストールし、xdebugを使ったPHPデバッグ環境を構築します。
準備
xamppのインストーラーの最新版を用意します。2012/4/15の最新版は、V1.7.7です。
ダウンロード:http://www.apachefriends.org/jp/xampp-windows.html
xamppのインストール
- インストーラーを起動し、Englishを押します。
- UACに関する注意事項が表示されるので、OKを押します。
UACを有効にしている場合には、Program Files以外にインストールする必要があるとのことです。

- Nextを押します。
- Destination Folderにインストールするフォルダーを入力し、Nextを押します。
- 設定するを選択し、Installを押します。
設定項目は以下のとおりです。
ここでは、スタートメニューにXAMPPフォルダーを作成するだけにしました。

- インストールが始まるので、終了するまで待ちます。
途中で何度かコマンドプロンプトが開いて、自動的に閉じました。
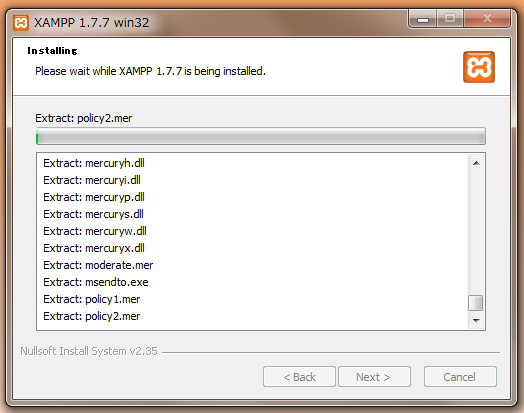
- インストールが終了したので、Finishを押します。
- インストールに成功したので、コントロールパネルを開くか聞かれるので、いいえを押します。
XDebugのインストール
XAMPPをインストールしたので、次はXDebugをインストールしますが、XAMPPnihaXDebugが含まれているため、設定の変更だけになります。
- [XAMPPのインストールフォルダー]\phpの中のphp.iniを起動します。
- コメントになっている「zend_extension = "[XAMPPのインストールフォルダー]\php\ext\php_xdebug.dll」の先頭の;を外して有効化します。
- コメントになっている「xdebug.remote_handler = "dbgp"」の先頭の;を外して有効化します。
- コメントになっている「xdebug.remote_port = 9000」の先頭の;を外して有効化します。
- php.iniを保存します。
- XAMPPのインストールフォルダーの中のxampp-control.exeでコントロールパネルを起動します。
- 初回起動時には、ファイアウォールの設定画面が開きます。
開発用であるため、プライベートネットワークのみの通信許可として、アクセスを許可するを押します。

- http://localhost/xampp/index.php にアクセスし、phpinfo()を表示してxdebugが使用できるかを確認します。